
How to Change the Color of Your SteelSeries Keyboard
Want to know how to adjust the RGB of your sweet gaming keyboard?

Let's dive into the features of the GG app and learn how to create dazzling effects with Engine.
RGB is one of the most attractive feature of a keyboard, and all the SteelSeries gaming keyboards come with beautiful, customizable, 16.8 million colors to feature in your dream setup.
This tutorial will walk you through setting up your Apex SteelSeries keyboard and RGB customization options.
1. Download and install our GG SteelSeries app for free. Open it up, login or create a new account.
2. Navigate to the Engine tab, where you can see all your gear. Your Apex keyboard will be on that list if it's plugged in.
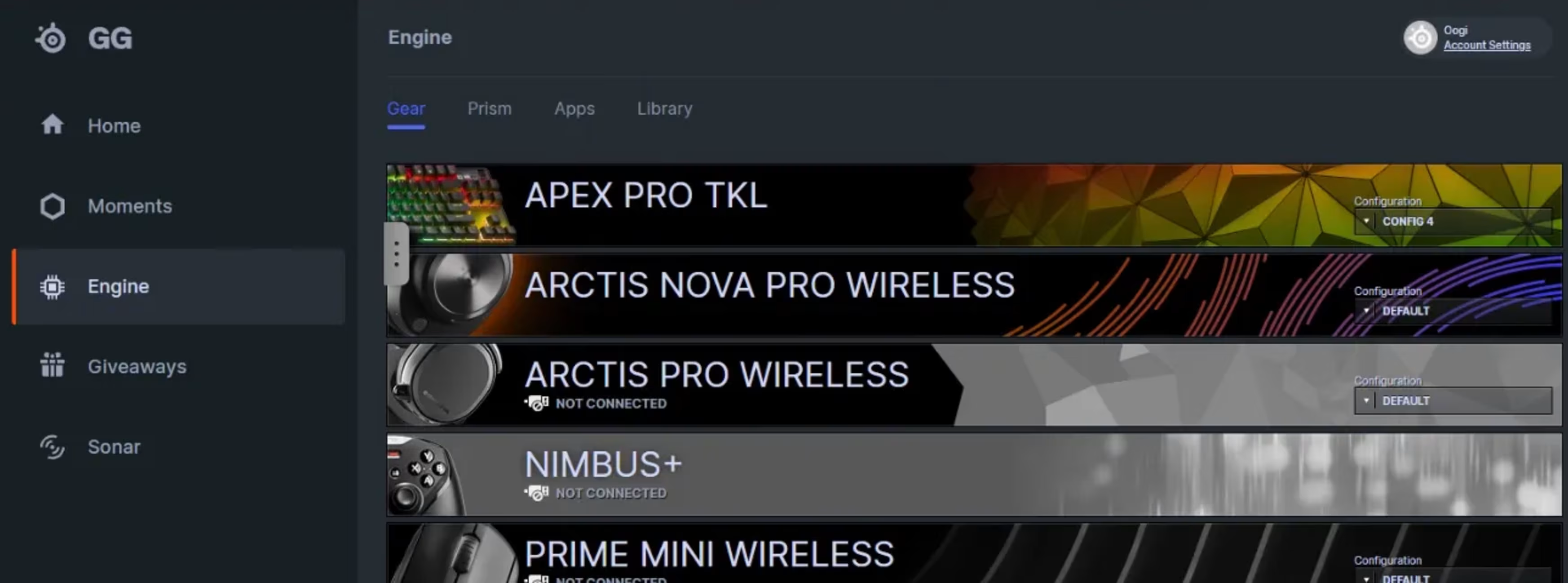
Engine is essential to managing all your SteelSeries gear. You can update the firmware here. With my currently plugged-in Apex Pro, clicking the large banner allows me to enter the customization screen. You can also switch saved configuration profiles by using the CONFIG dropdown. For example, if you want to experiment, you can switch to CONFIG2 first.
Some SteelSeries keyboards are supported in Prism Early Access, a new menu that lets you manage the illumination of multiple devices at once. In Engine, click the Prism tab to enter this menu.
Currently, the following keyboards are in Prism Early Access:
Apex 9 TKL
Apex 9 Mini
Apex Pro TKL (2023)
Apex Pro TKL Wireless
Apex Pro Mini
Apex Pro Mini Wireless
For Prism-unsupported SteelSeries keyboards, please scroll further down this blog for the methods to change their color.
3. Open up the Prism Menu.
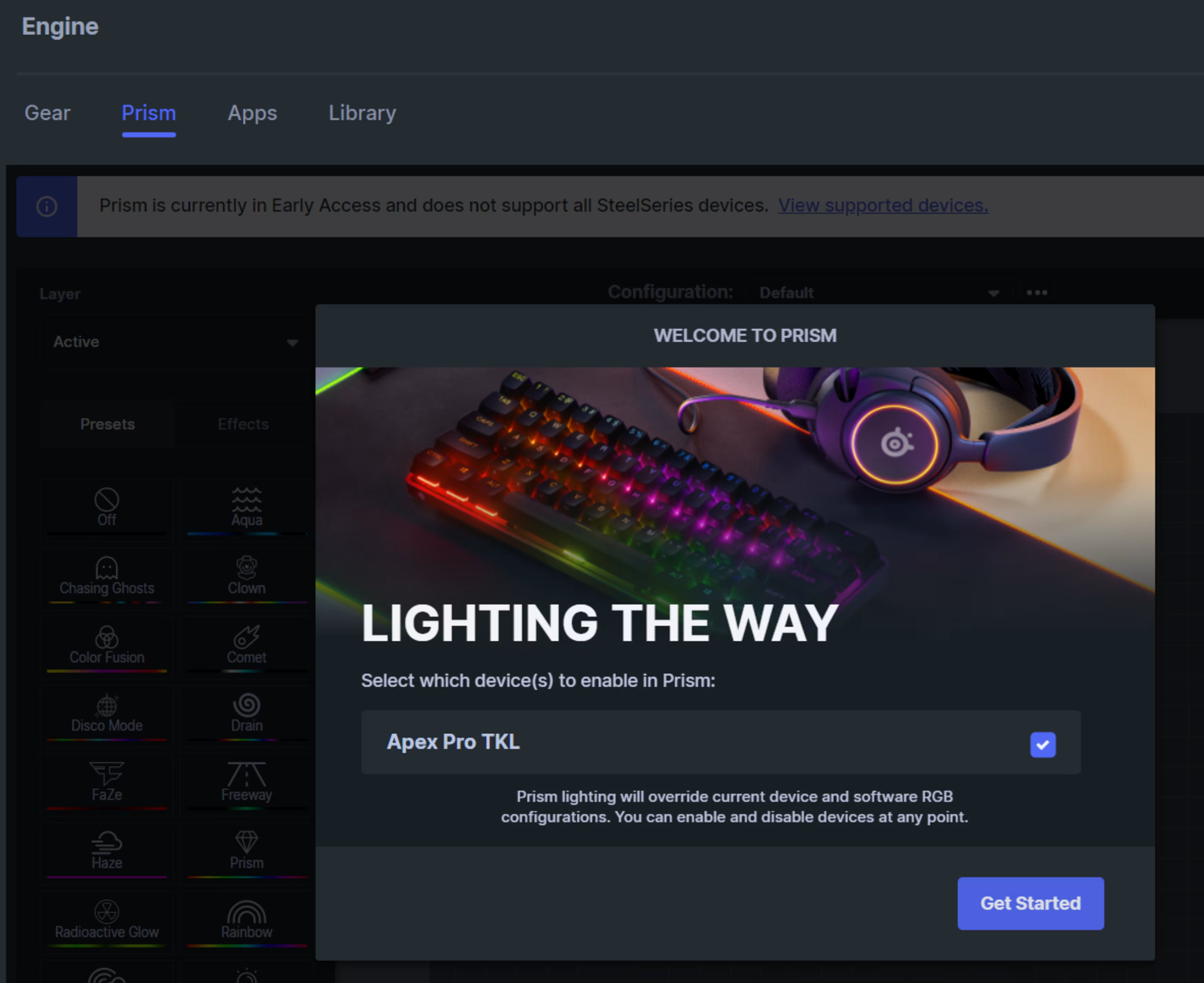
You'll be greeted by a "Welcome to Prism" splash screen if this is your first time. Your list of Prism-compatible devices will pop up. Click "Get Started" to continue.
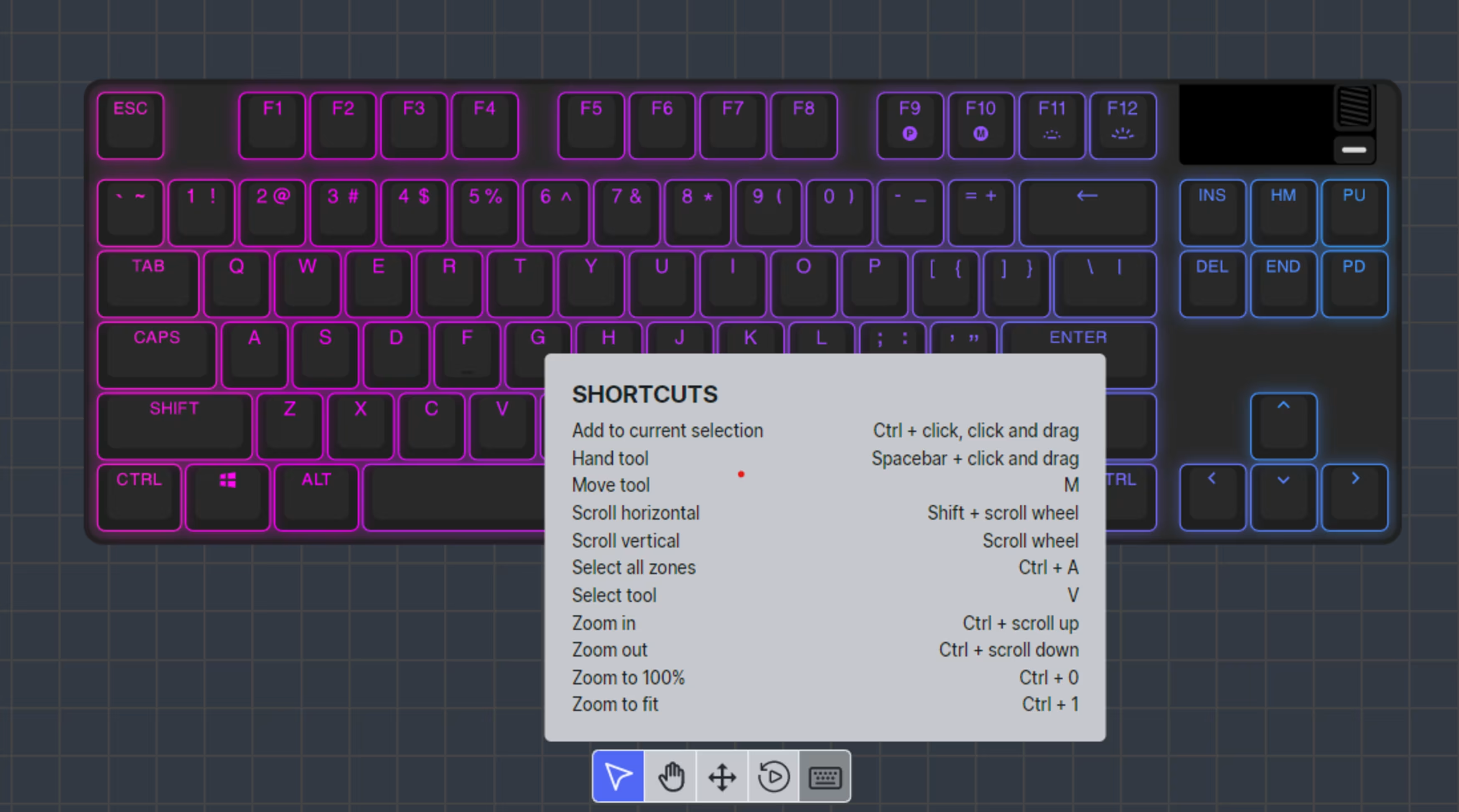
You will see a large grid that shows all your Prism-compatible devices. Refer to these controls if you want to use any shortcuts while navigating the Prism screen. Probably the most important ones are that zooming in and out is done with the mouse wheel while holding Ctrl, while Ctrl + 1 zooms to fit.
4. Change the colors of your keyboard with Layers
Layers decide the conditions during which the effects you configure show up. Active (while you're using the keyboard), Reactive (what happens on key press), and Idle (when you're AFK). You can set different kinds of effects for each situation. Select the Layer from the drop down on the left.
Active Layer (while using the keyboard)
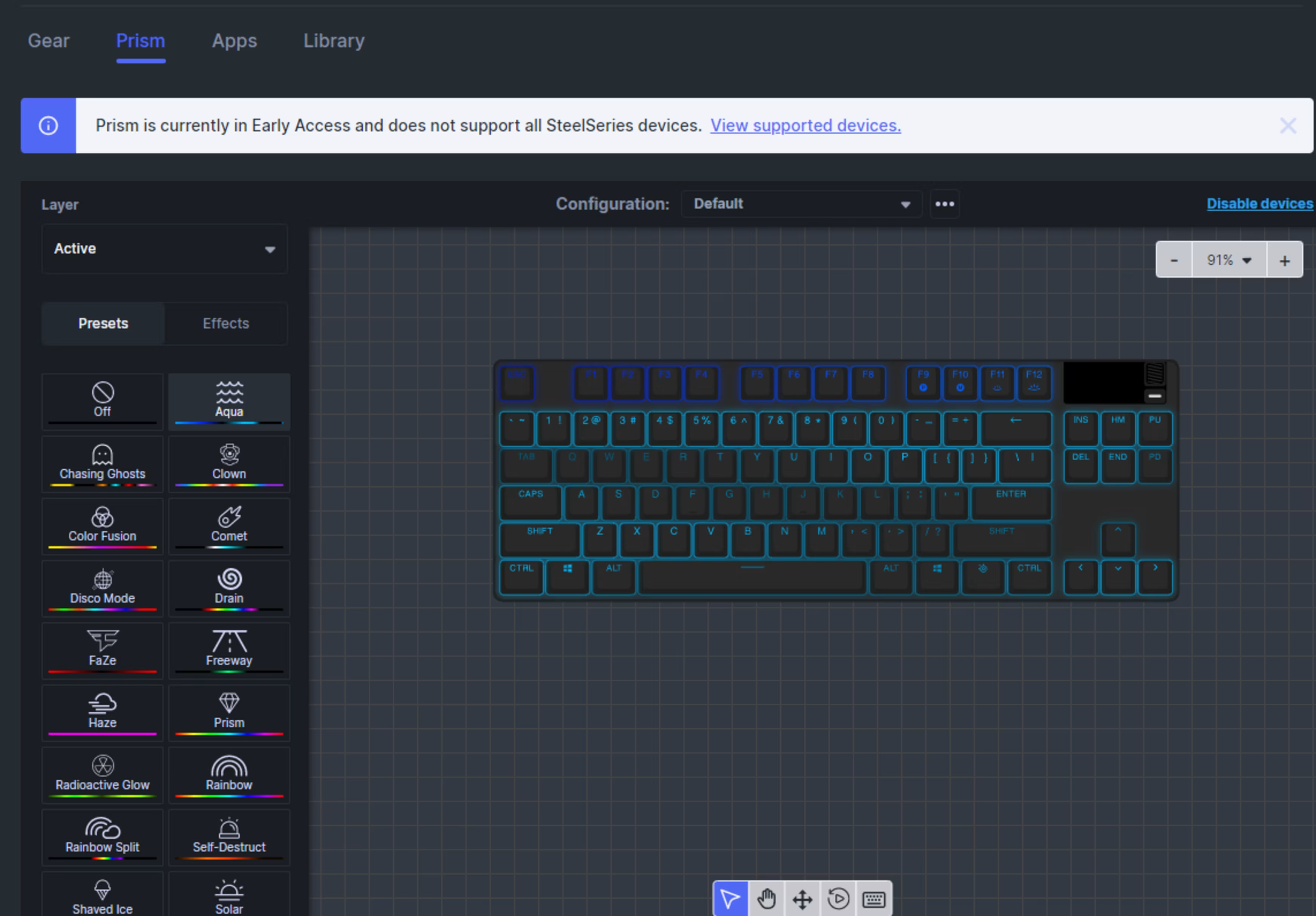
Presets: This drop down has several ready-made effects so you can immediately select a fancy RGB animation for your SteelSeries keyboard. There is a large selection of effects so pick out the ones you like the most, and you can see the changes live on your keyboard.
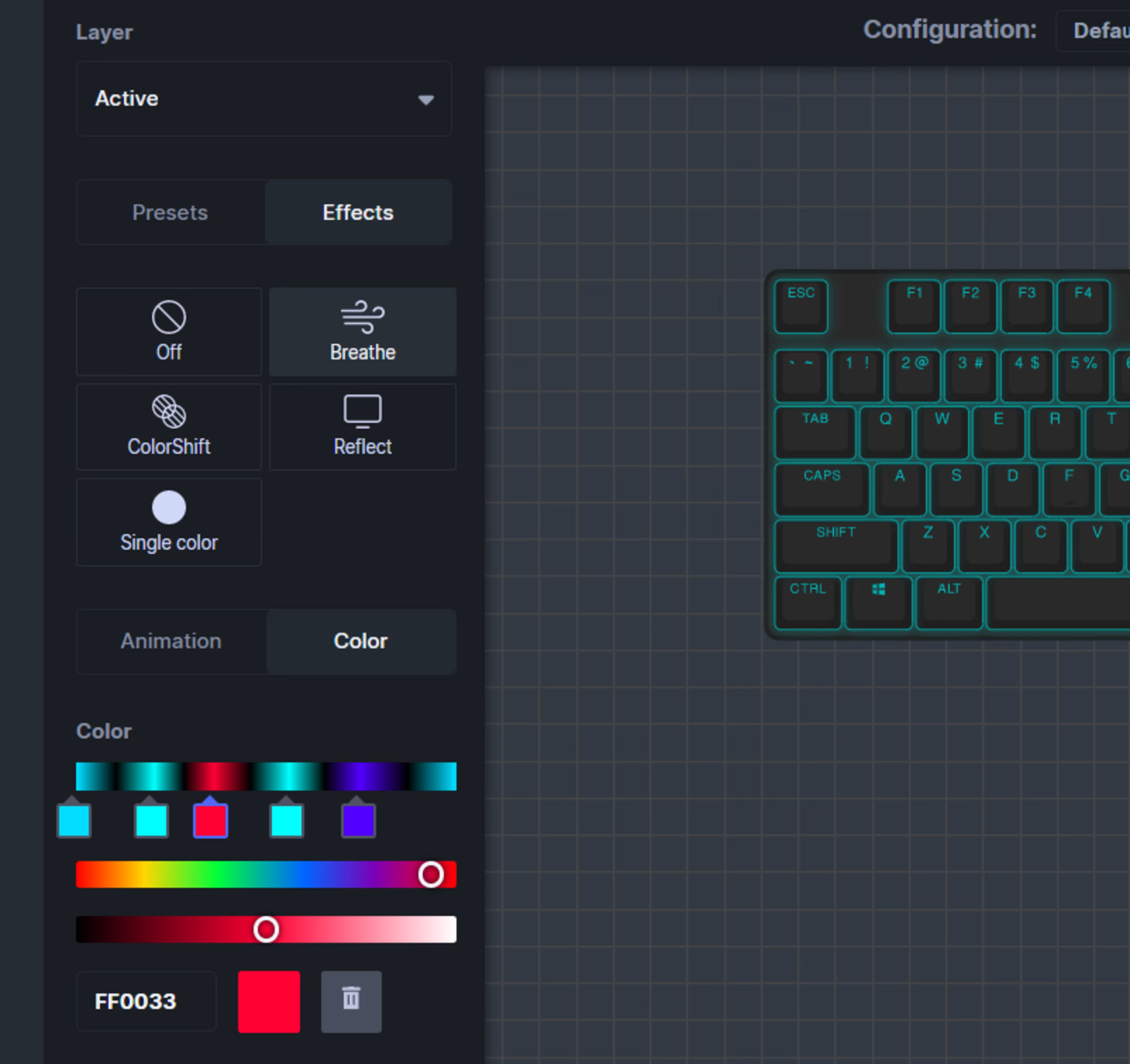
Effects: Go here if you want to customize RGB your way. Use the color options below to add colors to the timeline (depending on which Effects you selected). For example, with Breathe, you can add various colors to the effect timeline by clicking on the color bar. Then you can adjust the colors to create a sequence. Go to the "Animation" tab to select how fast they will switch.
You can adjust precisely when and what color appears, and even type in the R, G, and B values. Click on the color line to add a new color to the wave. We've made a guide for customizing your keyboard for Pride.
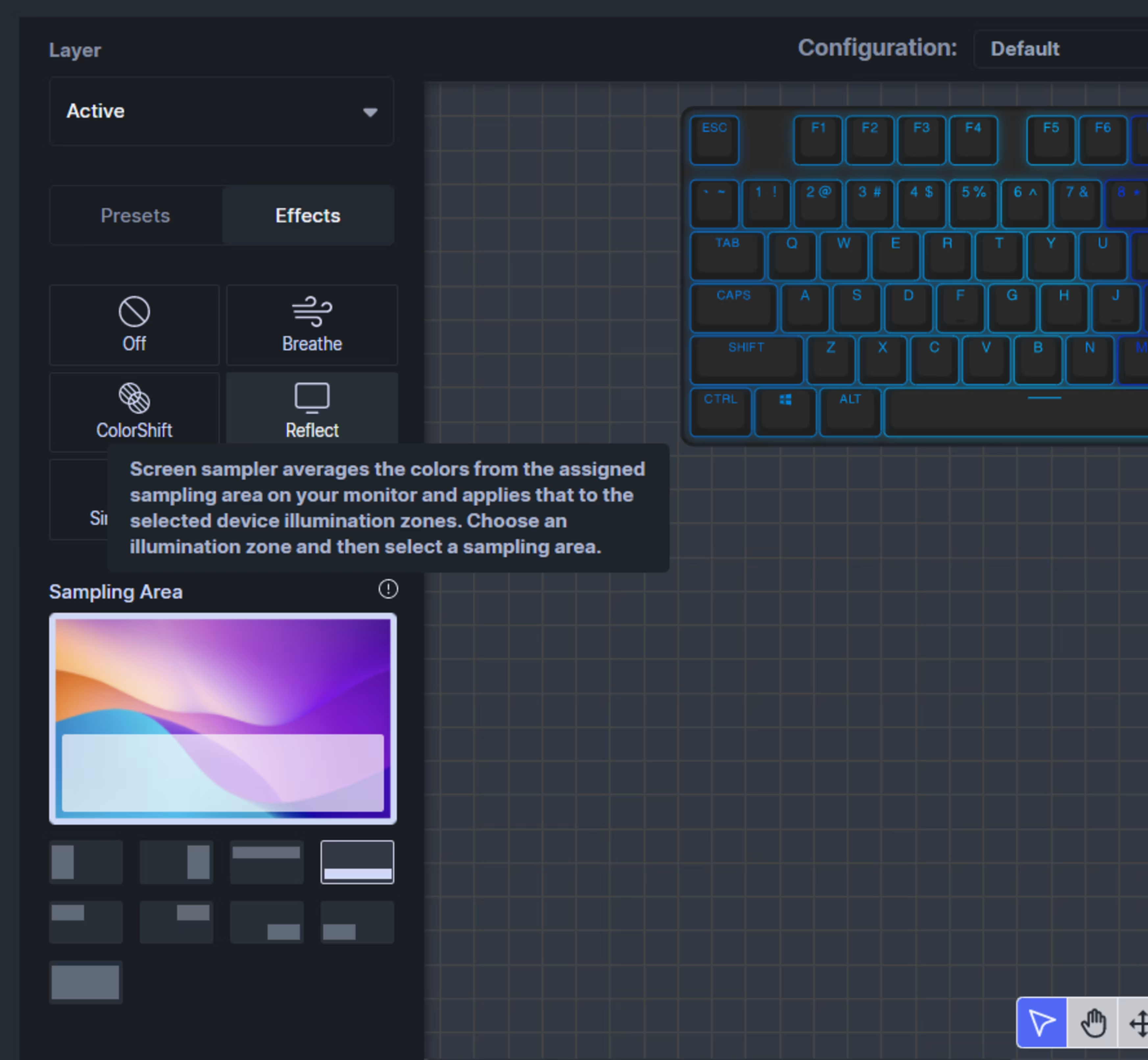
With Reflect, you can choose a part of your screen to be sampled and reflected on your keyboard. This is perfect if you're going for a themed setup and stick to a particular color pallete in your room and desktop.
Reactive Layer (what happens when you press a key)
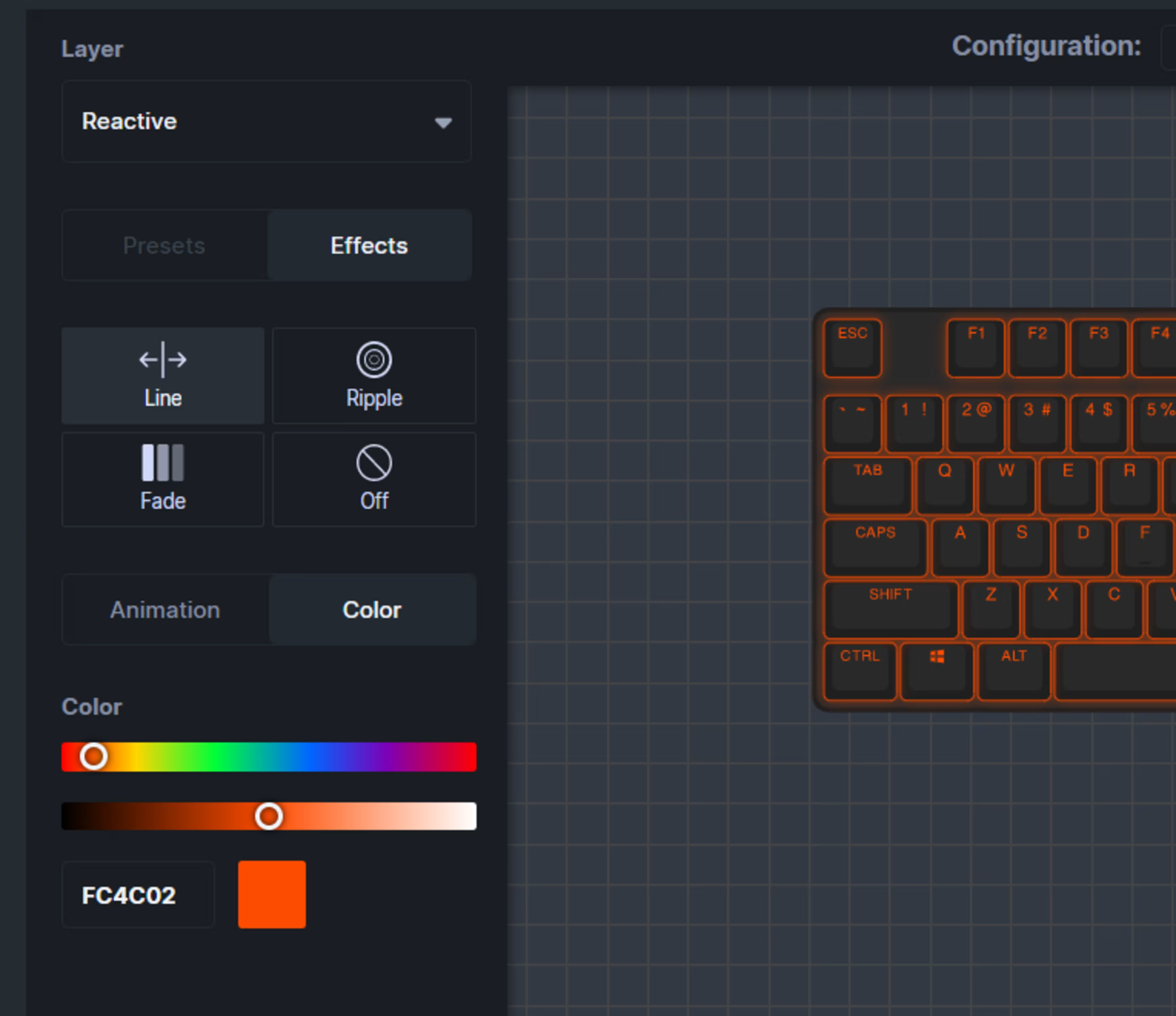
Reactive Layer: These are RGB effects that trigger when you press on a key. There are no Presets, but you can see options under "Effects." Each one can be customized with various colors. Test the looks by pressing on your keyboard and looking at it (the effect will not be visible on the Prism screen). You can adjust the speed of the reactive effect with "Animation."
There's the SteelSeries orange hex code so you can have your keyboard blow up in orange when you blow up your enemies: FC4C02.
Idle Layer (when you're away from keyboard)
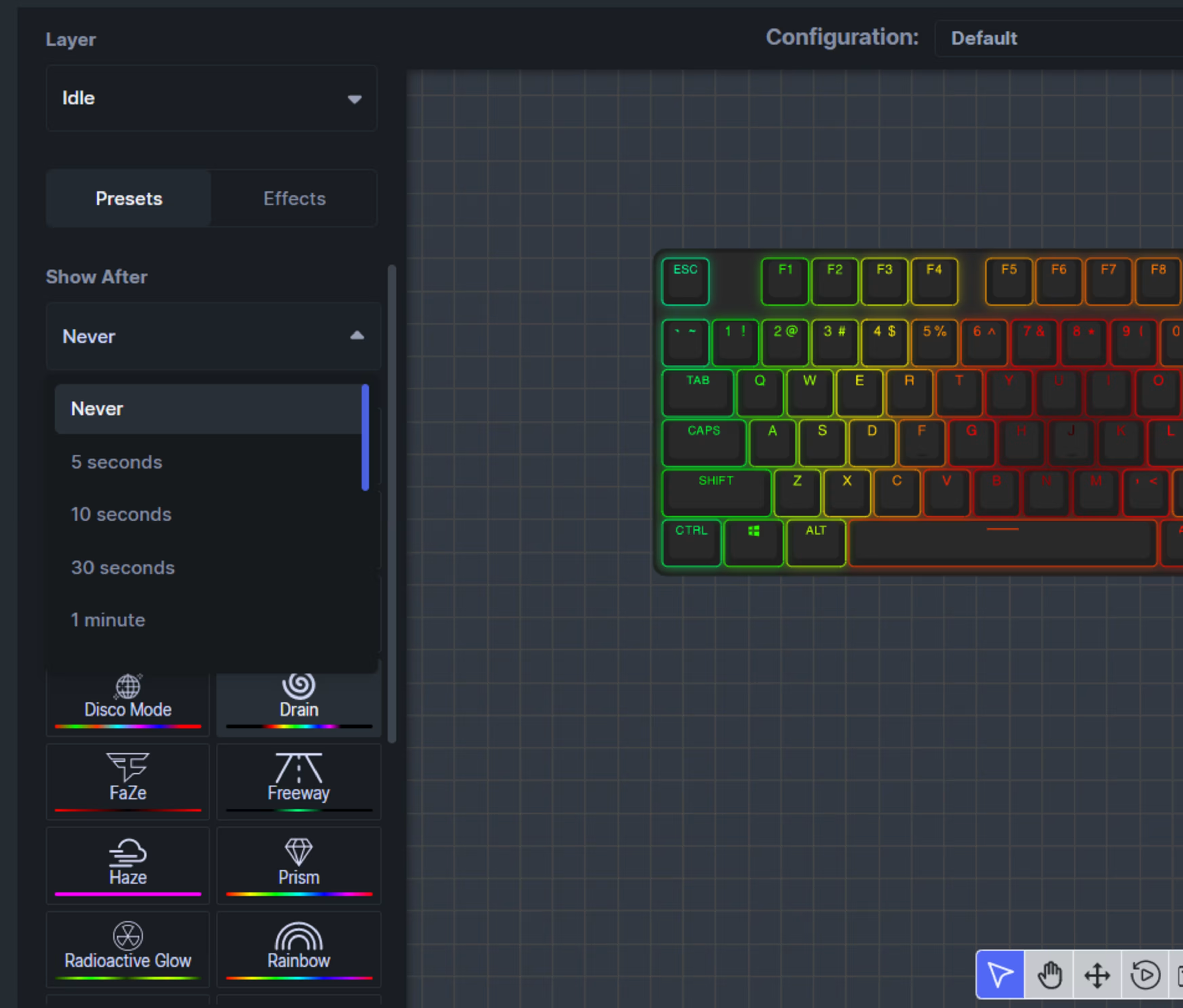
Please Fi
Idle Layer: These settings are pretty much identical to the Active Layer. You can choose from Presets or make your own Effects. The only difference is that you can choose when those effects appear by selecting a time from the "Show After" dropdown. So you can have your keyboard go all black, all pink, or whatever else works for you when you're AFK.
If it's set to "Never," your Idle layer will not go into effect. The minimum time is 5 seconds, while the maximum is 5 hours.
5. Apply RGB settings to specific parts of the keyboard.
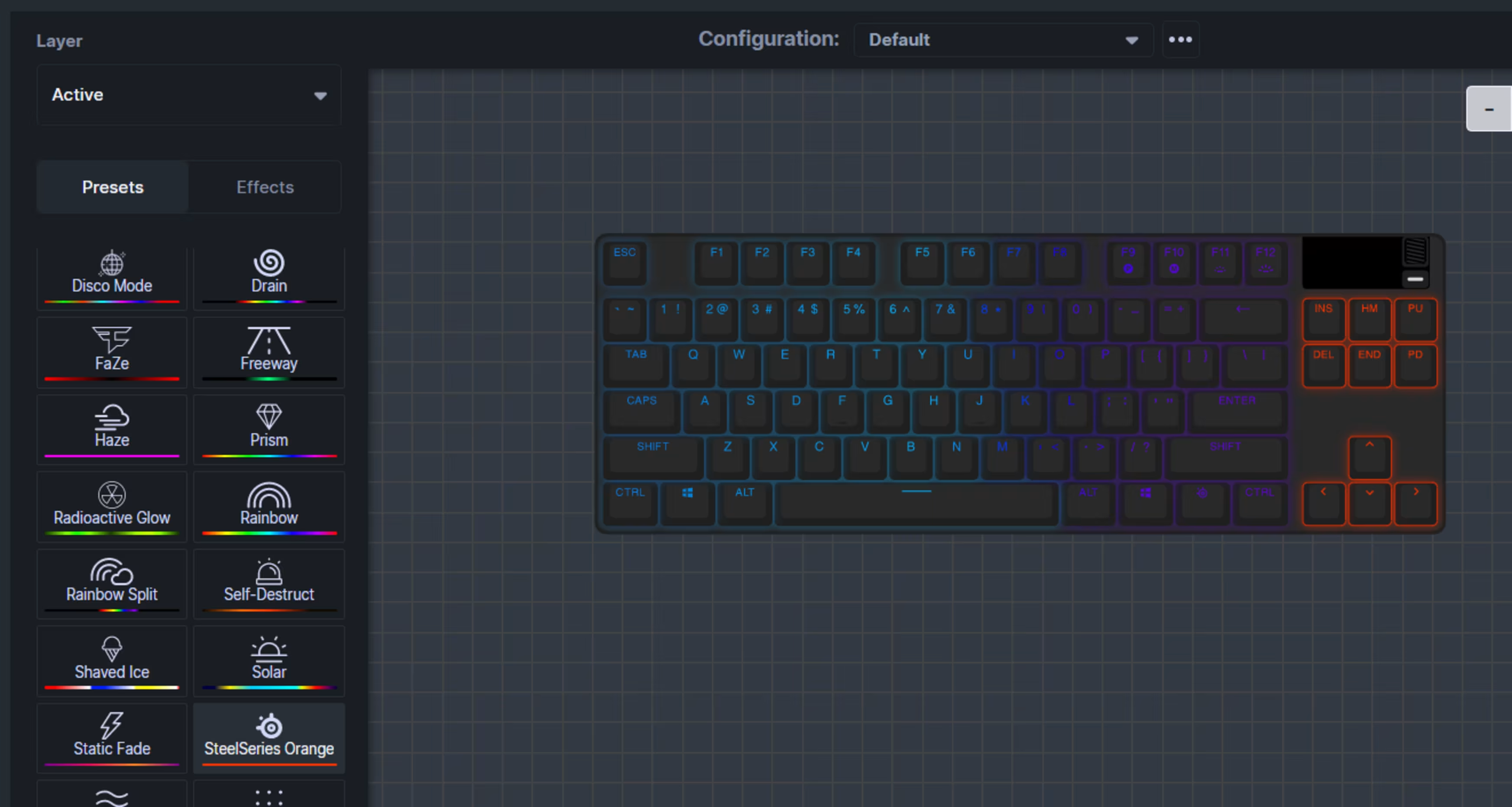
Now that you learned how to create effects, you can click and drag around the keyboard to select which specific keys you want to be affected by your settings. You can also click individual keys, and if you want to select multiple keys to adjust, hold Shift while clicking.
For instance, in the example above, the SteelSeries orange preset is applied to the navigation cluster.
You can use this to apply a specific color to your numpad keys, for example, or all the number keys, the Function keys, and so on. Get creative and make your dream keyboard RGB setup!
6. Save your Configuration and switch between saved RGB presets easily.
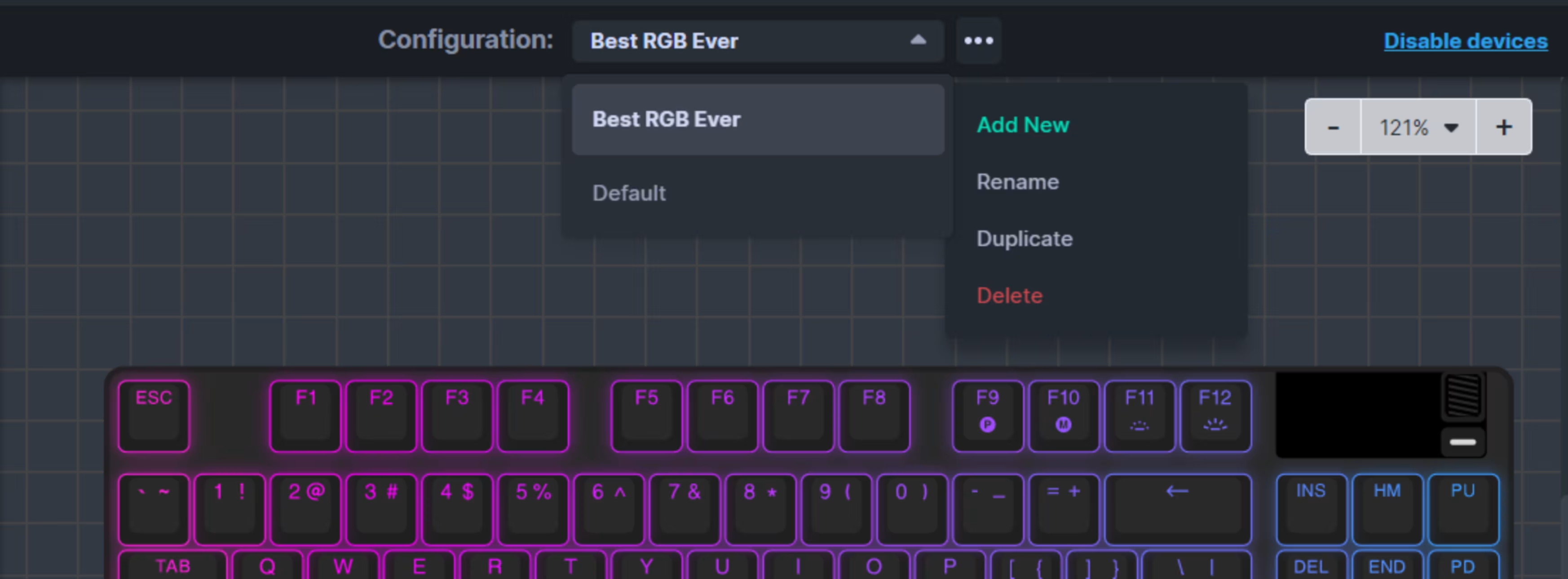
Lastly, you can save all these settings and toggle between them easily with the Prism menu. To save the RGB settings of your keyboard, use the drop down menu at the top (the three dots). You can Add New, Rename, Duplicate, or Delete the preset. You can save as many as you want.
7. That's it. You've learned how to adjust the RGB of your SteelSeries keyboard!
Finally, another neat trick: you can press the SteelSeries key and F11 or F12 to reduce or increase the brightness of the RGB keyboard — very useful if you want to watch a movie in the dark!
For the Mini keyboards, that's done with the SteelSeries Key + C and V. C = decreases illumination, V = increases illumination.
For Non-Prism Enabled SteelSeries Keyboards:
1. Click the banner of your keyboard in the Engine Gear list to enter this menu. The Illumination settings are at the top right part of the banner menu.
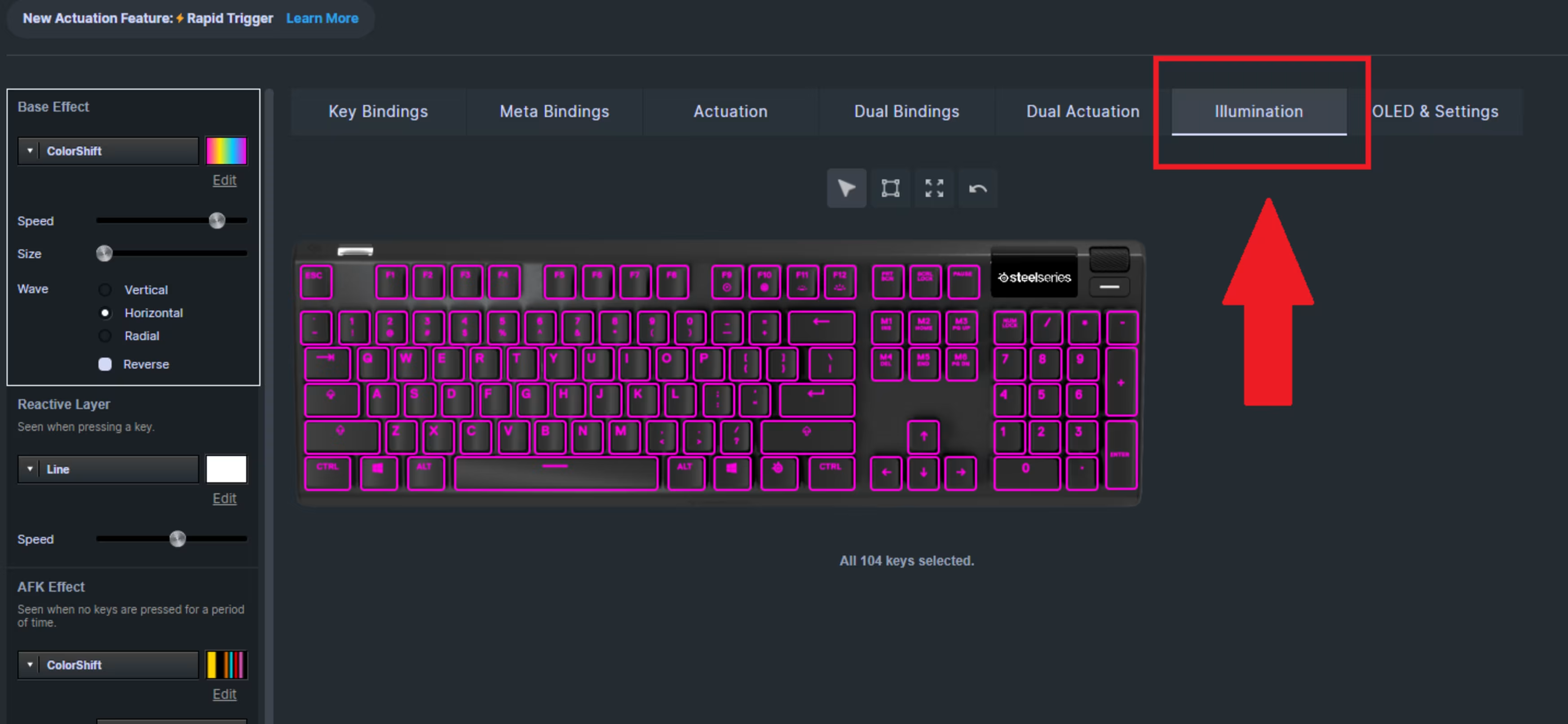
2. Now you can adjust RGB settings of your SteelSeries keyboard, from presets for all the keys to any individual.
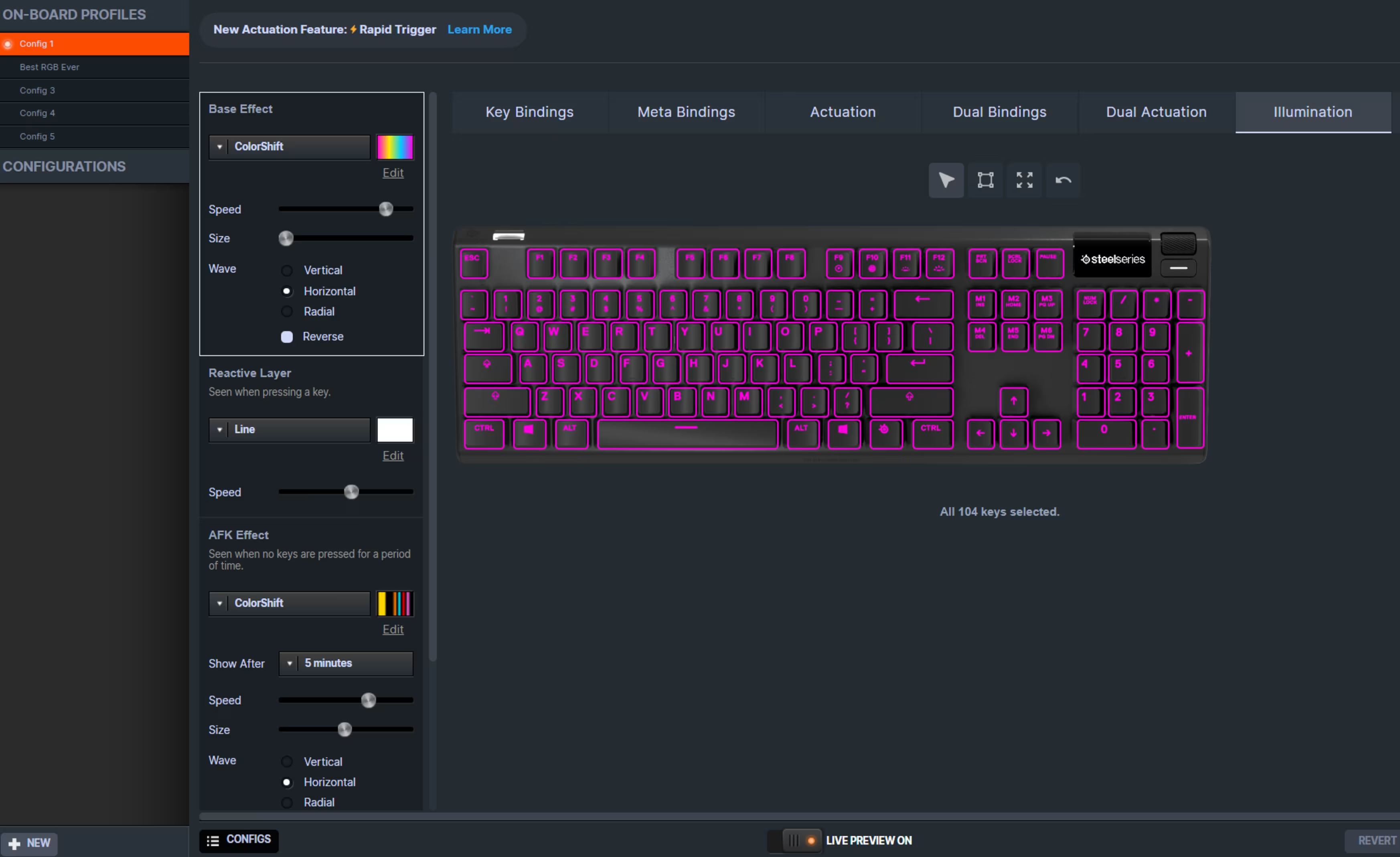
There are various ways to adjust the RGB settings. You can start with several presets before experimenting more. Click the dropdowns at the Base Effect to apply various presets, including ready "Whole Keyboard Presets." You can adjust their speed, size, and the direction of the wave.
Click on the "Edit" color box to adjust specific colors.
Adjust the Reactive Layer to decide what happens when you press a key.
The AFK Effect has the same settings as the Base Effect, but goes online when you haven't pressed a key for a period of time; adjust the "Show After" dropdown to decide when.
Make sure the "Live Preview" at the bottom is toggled On so you can see your changes live. Click "Save" on the bottom right to finish adjusting.
In the upper left, you can save your configurations; if you need to add more, at the bottom left of the screen there is a button to add more configurations, which save all the keyboard settings you apply.
3. Select the keys you want to affect.
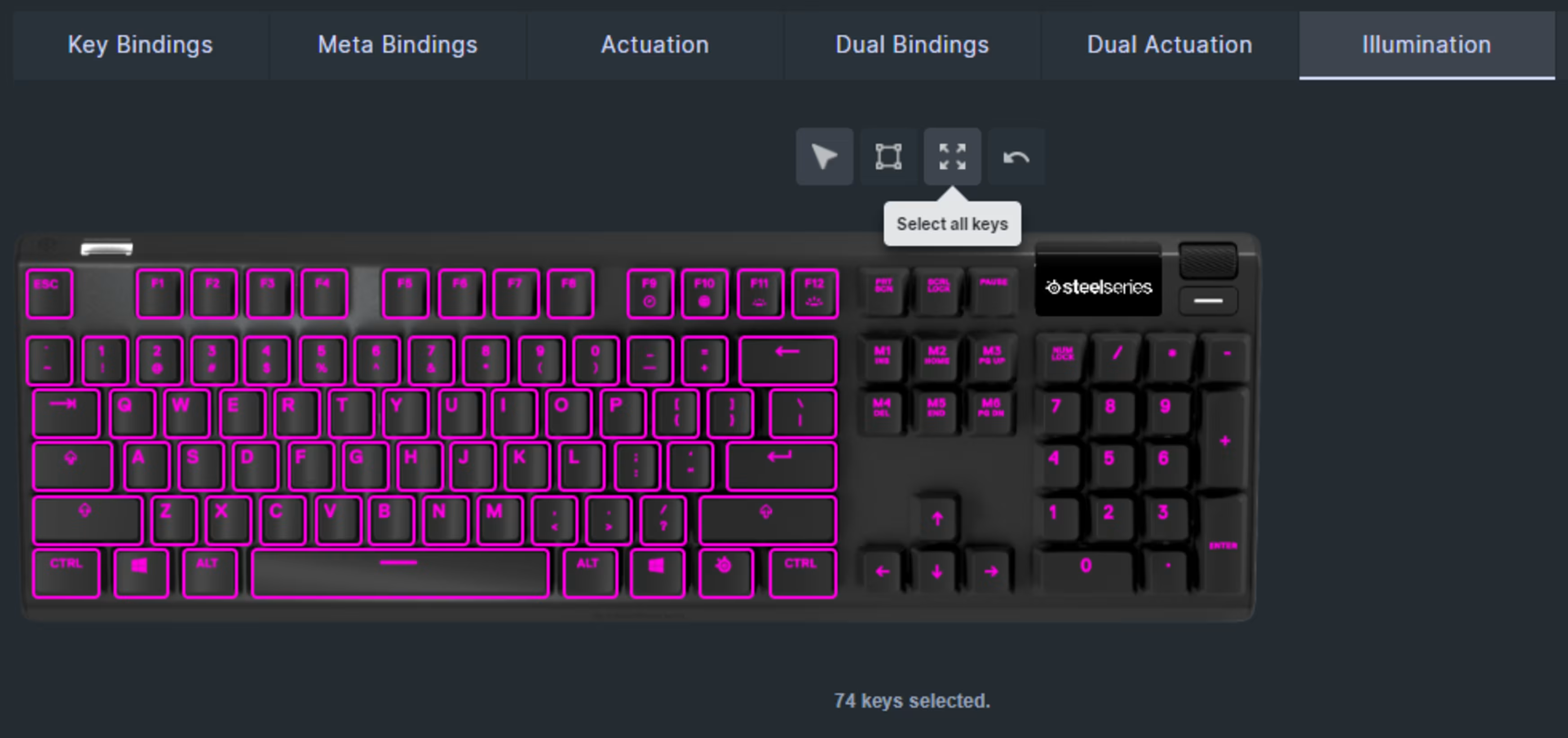
The beautiful thing about our keyboards is that you can apply RGB settings selectively! So if you want to just affect the numerical row or a specific key, you can adjust just that. If that feels too much right now, simply select them all. You can left click, hold, and drag a box to select keys or use the handy buttons above the keyboard to select all keys, select keys with the same effects, or undo your most recent action.
Ready to create your dream RGB setup for your SteelSeries keyboard? Now you know how. Come share pictures with other keyboard enthusiasts in our SteelSeries Discord.